NFS, or Network File System, allows Debian systems to access file systems located on other computers over a network. This means you can treat remote storage like a local directory on your Debian machine. To use NFS, you’ll need the NFS server software installed on the machine providing the storage, and the NFS client package on your Debian system. Once configured, the mount command lets you connect to the remote file system and access the shared folders as if they were physically on your Debian machine. This is useful for centralizing storage or collaborating on files across machines on a network.
Prerequisites:
Debian Mount NFS
- Ensure the NFS server is up and running with the desired share exported. You’ll need the server’s hostname or IP address, and the path to the exported share directory on the server.
- Make sure the NFS client package is installed on your Debian system. You can install it using the following command:
sudo apt-get install nfs-common
Mounting the NFS Share:
- Create a Mount Point:
This is a local directory on your Debian system where the NFS share will be accessible. Use the mkdir command to create it if it doesn’t exist. For example:
sudo mkdir /mnt/nfs_share
- Mount the Share:
Use the mount command with the following syntax:
sudo mount -t nfs <server_address>:<share_path> <mount_point>
Explanation of Options:
-t nfs: This specifies the file system type as NFS.<server_address>: Replace this with the hostname or IP address of the NFS server.<share_path>: Replace this with the path to the exported share directory on the NFS server. This path starts from the directory exported by the server, not the root directory of the server.<mount_point>: Replace this with the local directory on your Debian system where you want the NFS share to be mounted.
Example:
Let’s say you want to mount an NFS share exported from the server nfs-server.example.com with the path /home/shared_folder on your local Debian system to the mount point /mnt/nfs_share. The command would be:
sudo mount -t nfs nfs-server.example.com:/home/shared_folder /mnt/nfs_share
Verifying the Mount:
Once you’ve executed the mount command, you can verify if the NFS share is mounted successfully using the df command. This will list all mounted file systems, including the newly mounted NFS share.
df -h
You should see the NFS share listed with details like its size and available space.
Debian Mount NFS
Unmounting the Share:
When you’re finished using the NFS share, you can unmount it using the umount command:
sudo umount /mnt/nfs_share
Additional Options:
The mount command offers various options for customizing how the NFS share is mounted. Here are a few commonly used ones:
-o rw: Mounts the share with read-write permissions (default is read-only).-o background: Mounts the share in the background.-o auto: Automatically mounts the share at boot time (requires configuration in/etc/fstab).
By following these steps and understanding the detailed explanations, you should be able to successfully mount and manage NFS shares on your Debian system. Remember to consult the NFS server documentation for specific export options and security considerations.
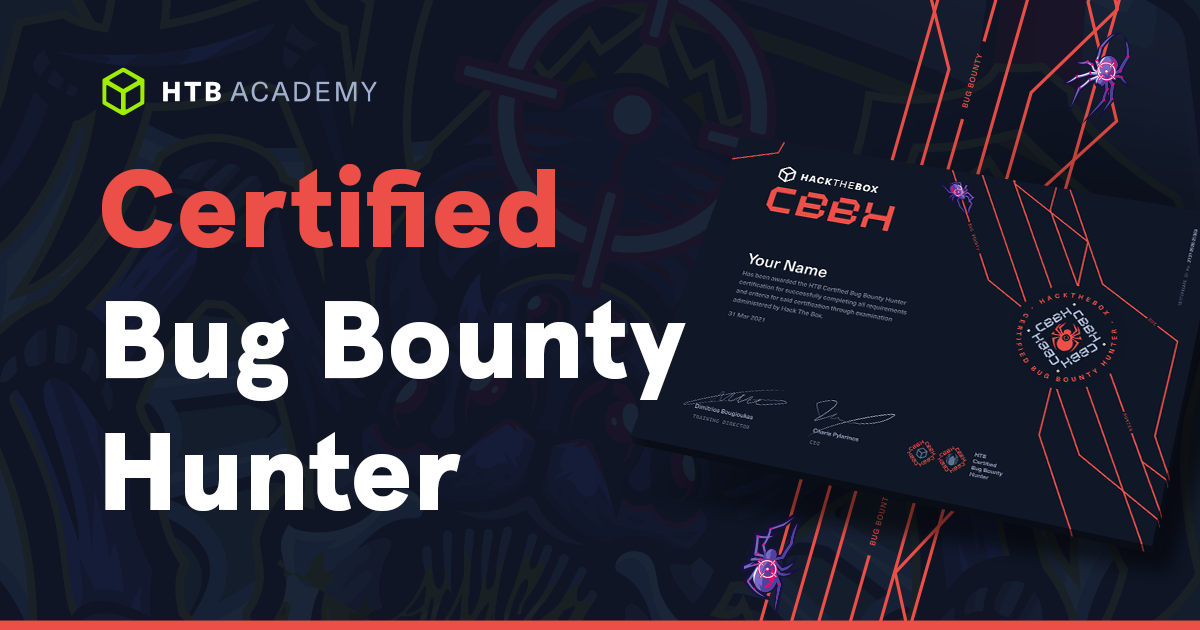
This did it, thanks